Come configurare un router Wi-Fi in 8 semplici step


Come collegare e attivare il tuo router Wi-Fi
Configurare un router Wi-Fi può sembrare un compito complesso per molte persone, ma con la giusta guida e le istruzioni corrette, è possibile farlo in modo semplice e veloce. Indipendentemente dal modello di router in proprio possesso, dal tipo di utilizzo (esistono ad esempio router specifici per il gaming) e dal gestore che eventualmente l’ha fornito, in questo articolo ti forniremo una guida passo-passo su come configurare il tuo router Wi-Fi, anche da smartphone, e come farlo senza una connessione internet.
Passo 1: Preparati per la configurazione
Prima di iniziare, assicurati di avere a portata di mano il manuale d'uso del router, sarà una risorsa preziosa per comprendere i dettagli del tuo modello specifico e per guidarti attraverso il processo di configurazione. Inoltre, accertati di avere a disposizione il nome utente e la password predefiniti per accedere alle impostazioni del router.
Passo 2: Connessione al router
Per iniziare a impostare il tuo ruoter, collega il tuo router Wi-Fi alla presa elettrica e attendi che si accenda. Successivamente, prendi il tuo smartphone e assicurati di essere connesso alla rete Wi-Fi generata dal router. Questa rete di solito ha un nome univoco e una password predefinita. Queste informazioni sono spesso riportate su un’etichetta posta nella parte inferiore o posteriore del router, oppure se non le trovi, puoi consultare il manuale di istruzioni. .
Passo 3: Accedi alle impostazioni del router da smartphone e pc

Una volta connesso al router tramite il tuo smartphone, apri l'app o il browser web e inserisci l'indirizzo IP predefinito del router nella barra degli indirizzi. Di solito, l'indirizzo IP predefinito è "192.168.1.1" o "192.168.0.1". Premi Invio e dovresti essere reindirizzato alla pagina di accesso.
Passo 4: Accedi alle impostazioni di configurazione
Alla pagina di accesso, inserisci il nome utente e la password predefiniti per il router. Di solito, il nome utente è "admin" e la password è "password". Tuttavia, queste credenziali potrebbero variare a seconda del modello; in genere sono riportate su un’etichetta posta nella parte inferiore o posteriore del router. Se non le trovi, consulta il manuale di istruzioni.
Passo 5: Configurazione del router
Una volta effettuato l'accesso alle impostazioni del router, esplora le diverse opzioni disponibili per la configurazione. Potresti trovare sezioni come "Impostazioni di rete" o "Configurazione wireless". In queste sezioni, potrai personalizzare le impostazioni della rete Wi-Fi, come il nome della rete (SSID) e la password di accesso (qui trovi una guida per cambiare la password del Wi-Fi in modo semplice). Assicurati di scegliere una password sicura per proteggere la tua rete da accessi non autorizzati.
Passo 6: Creare una password sicura
Le impostazioni predefinite sono di solito qualcosa come "admin" e "password1234", che ovviamente non sono sicure, quindi assicurati di cambiarle alla prima occasione. In questo articolo trovi una guida per creare password sicure ed efficaci.
Passo 7: Configurare router senza Internet
Per configurare il tuo router senza una connessione Internet segui questi passaggi aggiuntivi. Una volta effettuato l'accesso alle impostazioni, cerca la sezione "Configurazione avanzata" o "Impostazioni di base". Qui, potrai impostare la connessione del tuo router come "Modalità senza Internet" o "Modalità offline". Questo ti permetterà di configurarlo utilizzando solo la connessione locale, senza una connessione a Internet attiva.
Passo 8: Salvataggio delle impostazioni
Una volta completata la configurazione del router secondo le tue preferenze, assicurati di salvare le impostazioni. Di solito, troverai un pulsante o un'opzione denominata "Salva" o "Applica modifiche". Clicca su di esso per confermare le tue impostazioni e rendere effettive le modifiche apportate.
Ricorda che le impostazioni specifiche possono variare leggermente a seconda del modello del router; quindi, assicurati di consultare sempre il manuale del tuo dispositivo per istruzioni dettagliate.
In conclusione, la corretta configurazione del router Wi-Fi è fondamentale per garantire una connessione Internet stabile e affidabile in tutta la casa o l’azienda. Seguendo attentamente la guida passo-passo fornita in questo articolo, sarai in grado di personalizzare le impostazioni del tuo router e goderti la copertura Internet ottimale nella tua area geografica, che sia Fibra o FWA.
Come configurare un router TP-LINK
Se possiedi un router TP-LINK la configurazione è semplice e veloce.
Collega il router alla rete elettrica tramite l’apposito alimentatore ed in seguito collega il cavo di rete o telefonico alla porta del router seguendo le indicazioni sotto riportate a seconda della tipologia di tecnologia scelta (Fibra FTTH / FWA oppure Fibra misto rame FTTC).
Poi, connetti i tuoi dispostivi:
- Connessione di computer e smartphone alla rete wireless con la password: i computer che permettono la connessione wireless si possono collegare al Modem Router usando la chiave di rete (indicata come “WiFi Password”) che è indicata sull’etichetta presente sotto il dispositivo
- Collegamento di un computer alla rete LAN: puoi collegare il computer al Router tramite un cavo LAN. Ricorda che la porta WAN è dedicata alla connessione di accesso FTTH o FWA e non è disponibile per la connessione LAN
- Collegamento di un telefono tramite cavo: collega un telefono analogico alla porta “phone” presente sul retro del Router
- Funzionalità USB: la porta USB può essere utilizzata per condivisione di file e media, sia localmente all’interno della rete domestica che da remoto tramite Internet utilizzando la funzione FTP server del modem router.
Qualora tu sia un cliente EOLO, puoi consultare in questa pagina tutti i router di EOLO e qui le guide all’installazione e configurazione dei router Wi-Fi.
Come configurare un router FRITZ!Box

Se possiedi un router FRITZ!Box la configurazione è semplice e veloce.
- Collega il FRITZ!Box alla rete elettrica. Il LED “Power” inizia a lampeggiare
- Collega il cavo alla porta “LAN” del FRITZ!Box
- Dopo aver collegato il tutto, il router viene registrato e configurato automaticamente. Questa procedura richiede alcuni minuti ed è conclusa quando i vari LED rimangono accesi a luce fissa.
Poi, connetti i tuoi dispositivi
- Collegamento di un telefono tramite cavo: collega un telefono analogico alla porta sul retro
- Collegamento di un computer via wireless: i computer che permettono la connessione wireless si possono collegare al FRITZ!Box 7430 usando la chiave di rete (indicata come “WLAN Network Key”) che si trova sotto il dispositivo
- Collegamento di un computer alla rete LAN: puoi collegare il computer al FRITZ!Box tramite il cavo LAN che ti viene dato in dotazione.
Qualora tu sia un cliente EOLO, puoi consultare in questa tutti i router di EOLO e qui le guide all'installazione e configurazione dei router Wi-Fi di EOLO
Hai completato con successo la configurazione del tuo router Wi-Fi
Ora dovresti essere in grado di connetterti alla tua rete Wi-Fi utilizzando il nome della rete e la password che hai impostato durante il processo di configurazione. Ricorda di annotare queste informazioni in un luogo sicuro per riferimenti futuri.
Se vuoi aumentare la velocità del tuo Wi-Fi scopri le offerte internet veloce di EOLO Casa!
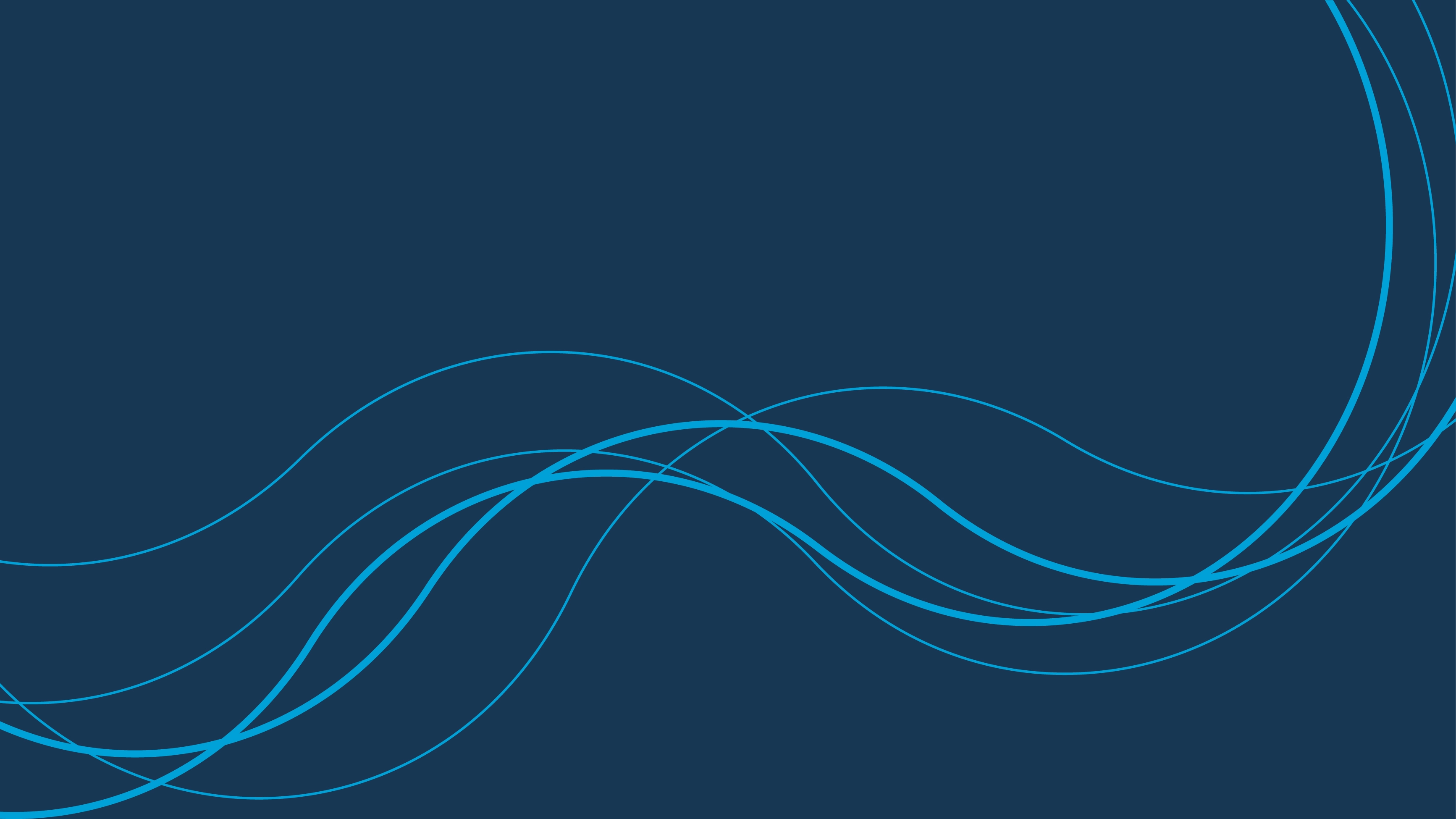










 02.3700851
02.3700851
