Come modificare i DNS
Quando si naviga su Internet, spesso si può incorrere in problemi di connessione, velocità di caricamento lenta o restrizioni geografiche. Uno dei modi più efficaci per risolvere tali problemi è quello di cambiare i DNS (Domain Name System). In questo articolo, ti illustreremo il processo di modifica delle impostazioni di rete e ti guideremo passo dopo passo nel cambio dei DNS utilizzando i server forniti da Google.
Cos'è il DNS e perché è importante?
Il DNS è un sistema che traduce gli indirizzi web in indirizzi IP gestibili dai computer. In pratica, funge da elenco telefonico di Internet, consentendo al tuo dispositivo di trovare il sito web corretto quando digiti un indirizzo. Un Domain Name System corretto permette di migliorare la velocità di caricamento delle pagine, la sicurezza e la privacy durante la navigazione online.
Cambiare le impostazioni del DNS su Windows in 3 passi
Passo 1: Individua le impostazioni del dispositivo
Prima di poter cambiare i DNS, è necessario individuare le relative impostazioni sul tuo dispositivo. Le modalità per accedere alle impostazioni variano a seconda del sistema operativo utilizzato.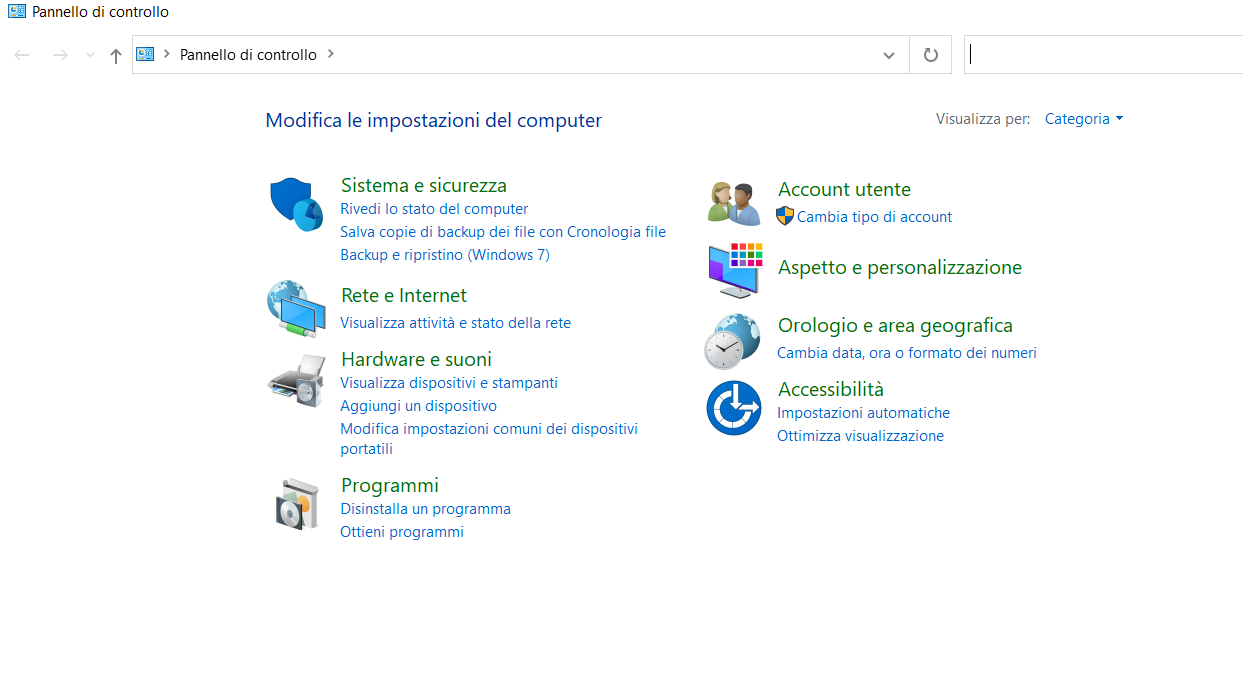
Con Windows vai al Pannello di controllo, quindi seleziona "Connessioni di rete e Internet" e successivamente "Connessioni di rete". Fai clic con il pulsante destro del mouse sulla tua connessione attiva e seleziona "Proprietà". Trova l'opzione per le impostazioni DNS e annota i relativi indirizzi attuali.
Passo 2: modifica i DNS
Una volta individuate le impostazioni DNS, puoi procedere con la modifica. Vediamo insieme come cambiare i DNS utilizzando i server di Google, che sono noti per la loro affidabilità e velocità.
Con Windows nelle proprietà della connessione di rete (come descritto nel Passo 1), seleziona l'opzione per le impostazioni DNS e sostituisci gli indirizzi esistenti con i seguenti:
- DNS preferito: 8.8.8.8
- DNS alternativo: 8.8.4.4 Fai clic su "OK" per salvare le modifiche.
Passo 3: verifica che le modifiche siano state effettuate
Una volta che hai cambiato i DNS, è importante verificare se le modifiche sono state effettuate correttamente. Puoi farlo visitando un sito web e verificando se il caricamento è più veloce o se il problema precedente è stato risolto.
Cambiare le impostazioni del DNS su macOs in 3 passi
Passo 1: individua le impostazioni del dispositivo
Con macOS apri le Preferenze di Sistema e fai clic su "Rete". Seleziona la tua connessione attiva, quindi fai clic su "Avanzate". Passa alla scheda "DNS" e prendi nota degli indirizzi DNS elencati.
In questo articolo trovi la guida completa su come cambiare i DNS su MacOs.
Passo 2: modifica i DNS
Con macOS nelle preferenze di rete (come descritto nel Passo 1), nella scheda "DNS", fai clic sul segno "+" in basso a sinistra per aggiungere un nuovo server DNS. Inserisci i seguenti indirizzi DNS:
- DNS preferito: 8.8.8.8
- DNS alternativo: 8.8.4.4 Fai clic su "OK" per salvare le modifiche.
Passo 3: verifica che le modifiche siano state effettuate
Come già indicato per Windows, puoi verificare che le modifiche siano avvenute visitando un sito web e verificando se il caricamento è più veloce o se il problema precedente è stato risolto.
Cambiare le impostazioni del DNS su Android in 3 passi
Passo 1: individua le impostazioni del dispositivo
Con Android vai alle Impostazioni, quindi scorri verso il basso fino a trovare la sezione "Rete e Internet". Tocca "Wi-Fi" o "Connessioni" (a seconda del dispositivo), quindi tocca e tieni premuta la tua rete Wi-Fi attiva. Seleziona "Modifica rete" o "Impostazioni avanzate" e scorri verso il basso fino a trovare l'opzione per le impostazioni DNS.
In questo articolo trovi la guida completa su come cambiare i DNS su Android.
Passo 2: modifica i DNS
Con Android nelle impostazioni avanzate Wi-Fi (come descritto nel Passo 1), tocca l'opzione per le impostazioni DNS e sostituisci gli indirizzi DNS esistenti con i seguenti:
- DNS preferito: 8.8.8.8
- DNS alternativo: 8.8.4.4 Salva le modifiche e riavvia la connessione Wi-Fi.
Passo 3: verifica che le modifiche siano state effettuate
Come già indicato per i sistemi operativi precedenti, puoi verificare che le modifiche siano avvenute visitando un sito web e verificando se il caricamento è più veloce o se il problema precedente è stato risolto.
In conclusione
Cambiare i DNS può essere un modo efficace per migliorare la connessione Internet, la velocità di caricamento delle pagine e la sicurezza durante la navigazione online. Seguendo i passaggi descritti in questa guida, hai imparato come modificare le impostazioni DNS utilizzando i server di Google. Ricorda che puoi sempre ripristinare le impostazioni predefinite se riscontri eventuali problemi.
Sperimenta e trova i DNS che funzionano meglio per te!
Cerchi una connessione veloce e affidabile?
Inoltre, se stai cercando una connessione Internet veloce e affidabile, ti consigliamo di esplorare l'offerta di EOLO, che garantisce connessioni a banda larga tramite tecnologia wireless a radio frequenza, anche nelle zone più difficili da raggiungere!
Passa a EOLO e naviga veloce su Internet



